Viewing Trunks & Channels Status
You can view the status of the device's PSTN trunks and corresponding channels in the Web interface. It also enables you to view trunk configuration and channel information.
| ➢ | To view trunk and channel status: |
| ■ | Open the Trunks & Channels Status page: |
| ● | Navigation tree: Monitor menu > Monitor tab > PSTN Status folder > Trunks & Channels Status. |
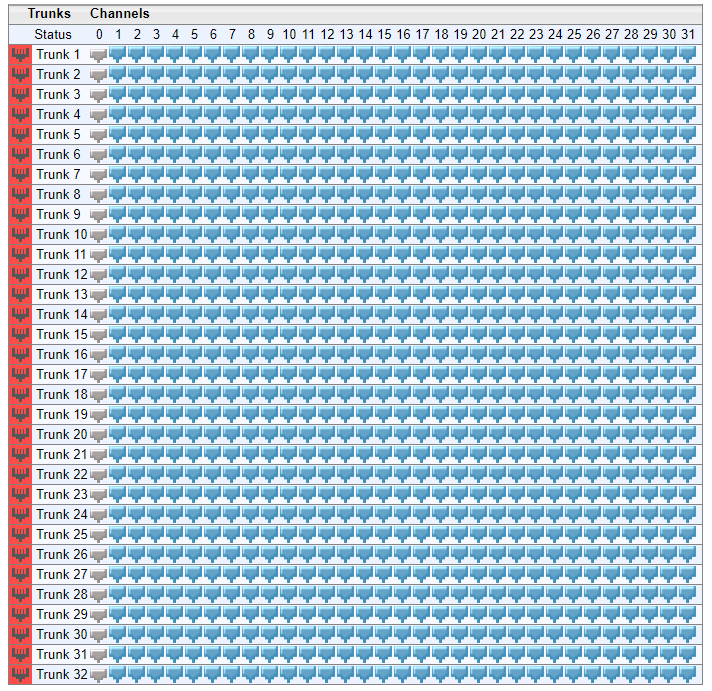
The number of displayed trunks and channels depends on configuration.
Trunk status is depicted by color-coded icons, as described in the table below:
Description of Color-Coded Icons for Trunk Status
|
Icon |
Color |
Trunk |
|---|---|---|
|
Label |
||
|
|
Gray |
Disabled |
|
|
Green |
Active - OK |
|
|
Yellow |
RAI Alarm |
|
|
Red |
LOS / LOF Alarm |
|
|
Blue |
AIS Alarm |
|
|
Light Orange |
D-Channel Alarm |
|
|
Dark Orange |
NFAS Alarm |
Channel status within a trunk is depicted by color-coded icons, as described in the table below:
Description of Color-Coded Icons for Channel Status
|
Icon |
Color |
Label |
Description |
|---|---|---|---|
|
|
Light blue |
Inactive |
Channel is configured, but currently has no calls |
|
|
Green |
Active |
Call in progress (RTP traffic) and no alarms |
|
|
Gray |
Non Voice |
Channel is not configured |
|
|
Blue |
ISDN Signaling |
Channel is configured as a D-channel |
|
|
Dark Orange |
Maintenance |
B-channel has been intentionally taken out of service due to maintenance |
|
|
Red |
Out Of Service |
B-channel is out of service |
The Trunks & Channels Status page also allows you to do the following:
| ■ | To view configuration settings of a trunk: Click the trunks icon, and then from the shortcut menu, choose |
| ■ | To view or provide a description of a trunk: |
| a. | Click the trunk's icon, and then from the shortcut menu, choose Trunk Description; the following appears: |
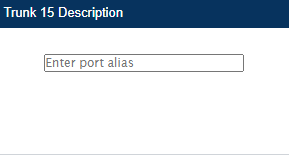
| b. | Enter a description, and then click Apply. |
| ■ | To view detailed information of a trunk's channel: Click the channel icon; a page appears with various tabs, displaying the information. For more information, see Viewing Port Information. |







